How-To: Make a project website for DeepRob
Table of Contents
- Abstract
- Prerequisites
- Building a Local Clone
- Inspecting an Example Project Page
- Adding a New Project Page
- Submitting a Pull Request to Publish your Page
- Contact for Questions
tl;dr
You will describe the content on your page as a markdown file (e.g. this page is itself a markdown file). The markdown file gets converted by an application, called Jekyll, into a static HTML file and is served on the internet at a specific domain (e.g. ‘deeprob.com’) and subdirectory (e.g. ‘/w25/reports/how-to/’).
Abstract
This tutorial is written to give a step-by-step tutorial on how your group can develop and design a final project webpage in the DeepRob ‘style’. This tutorial involves concepts and tools used in web-development but we will assume no previous web-development experience.
Prerequisites
Before we can develop a new webpage and style it with our final project content, we need to install a useful set of web-development tools. Specifically, we need the Ruby programming language and the Jekyll application. Jekyll will be used for creating a local copy of the DeepRob website that we can develop ontop of while designing our new webpage. Jekyll is an application built with Ruby, and so we need Ruby for running Jekyll.
On your local development machine:
- Install Ruby
- Install Jekyll
Clone the DeepRob source code
git clone -b w25 git@github.com:opipari/DeepRobWeb.git
As part of the Ruby installation, another tool called ‘Bundler’ should be installed automatically. We’ll use Bundler to manage our Ruby dependencies for building the static site with Jekyll.
Building a Local Clone
Now that we have installed our software requirements and cloned the website source code, let’s convert that source code into a working static site that we can add onto.
Our goal here is to end up with an exact replica of deeprob.org/w25/ but which is entirely contained and served by your local development machine. Once this is working we can add a new page and modify it locally before pushing those changes into the official DeepRob repository as a pull request.
Here are the steps to build our local site:
- Open a terminal window
Navigate to the root directory of the cloned w25 repository
cd DeepRobWebInstall the Ruby gem dependencies needed to build the static
bundle installBuild and serve the static site locally
bundle exec jekyll serve
If your build fails with an error message involving webrick not being included in your version of Ruby, you may need to run gem install webrick before running the bundle exec command in the above step 4.
After running the above commands, you should see terminal output similar to what’s shown below:
Configuration file: /path.../DeepRobWeb/_config.yml
Source: /path.../DeepRobWeb
Destination: _site/w25/
Incremental build: disabled. Enable with --incremental
Generating...
Remote Theme: Using theme just-the-docs/just-the-docs
done in 15.273 seconds.
Auto-regeneration: enabled for '/path.../DeepRobWeb'
Server address: http://127.0.0.1:4000/w25/
Server running... press ctrl-c to stop.
This message indicates a few noteworthy things:
- The build worked without any errors and stored the resulting static site files in the
_site/w25/directory - The build process took 15.273 seconds (it will be slightly faster on future builds)
- The build is using
Auto-regeneration, which just means that as long as this process keeps running, any changes to the source code in theDeepRobWeb/folder will automatically trigger the build process and update the served files - The server is running and hosting our static site at the location: http://127.0.0.1:4000/w25/
- We can stop the server by pressing
ctrl-cor by closing the terminal window
Note: This server is accessible only on your local development machine. In other words, it is not publishing anything to the public internet. This is useful because it allows you to develop locally before publishing the final page to the public internet.
Now that the server is running, try navigating to the local site by going to the address: http://127.0.0.1:4000/w25/ in your browser. If this doesn’t work, or the website doesn’t match the one published at https://deeprob.org/w25/, please let Anthony know.
Inspecting an Example Project Page
Now that we have a local copy of the website, let’s take a look at an example page for inspiration and direction on how we can design and structure our bew webpage. Specifically, looking into the reports/ directory, we can see the source code used to generate this webpage as well as a simple example project page located at reports/example.md.
To get a better sense of how this example page works, let’s open the local page side-by-side with its source code. The page can be opened at: http://127.0.0.1:4000/w25/reports/example/. The local page’s source code, reports/example.md, can be opened with your favorite text editor. If all goes as planned, you should see a development environment similar to what’s shown below:
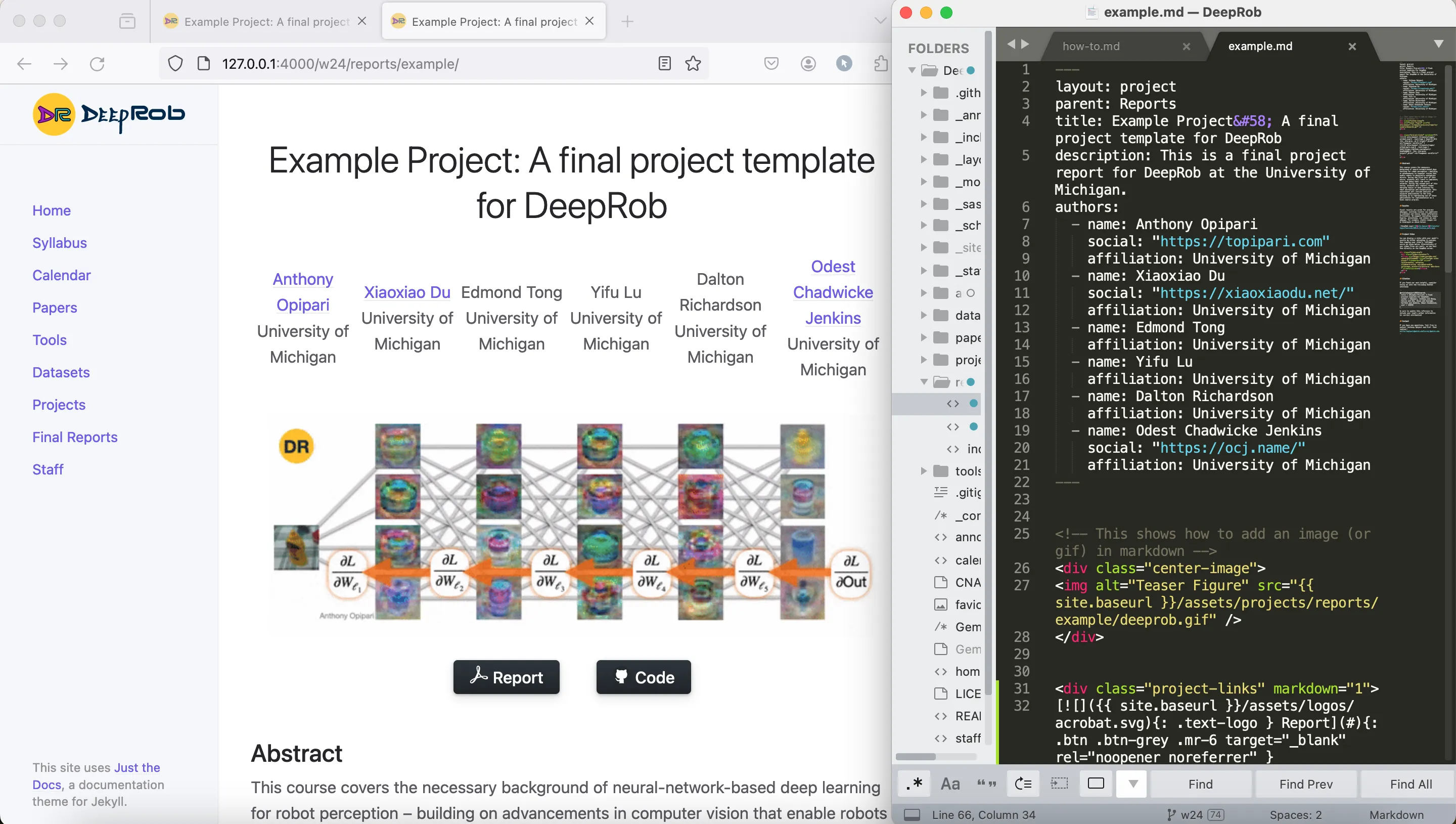
Next, let’s step through the page elements one-by-one to understand how the markdown content is mapped onto HTML elements.
Page Formatting
Taking a look at reports/example.md, the first thing we see is this header block:
---
layout: project
parent: Reports
title: Example Project: A final project template for DeepRob
description: This is a final project report for DeepRob at the University of Michigan.
authors:
- name: Anthony Opipari
social: "https://topipari.com"
affiliation: University of Michigan
- name: Xiaoxiao Du
social: "https://xiaoxiaodu.net/"
affiliation: University of Michigan
- name: Edmond Tong
affiliation: University of Michigan
- name: Yifu Lu
affiliation: University of Michigan
- name: Dalton Richardson
affiliation: University of Michigan
- name: Odest Chadwicke Jenkins
social: "https://ocj.name/"
affiliation: University of Michigan
---
What’s going on here? Well, this block of code is called ‘front matter’ and is used by Jekyll to format the markdown content into a webpage. Front matter is essentially just a block of YAML code, storing key-value pairs of variables. Under the hood, while Jekyll is converting our markdown into an HTML page, it will use these variables for deciding how to organize the page’s eventual HTML file.
For formatting your project webpage, there are two required components you must include in your page’s front matter:
layout: project
parent: Reports
Click here for more details, if you're curious!
The layout key is a generic front matter key specifying which HTML scaffold (or layout) to use when converting the markdown content into HTML. I’ve predefined an HTML structure for these project pages, which is defined by the project name. For those extra curious, you can inspect the project HTML layout definition in _layouts/project.html.
The parent key is used by our DeepRob theme, which is based on the Just the Docs theme, as a bookkeeping flag to ensure Jekyll doesn’t clutter the navigation bar on the left of every page. Specifically, by using this key and assigning it a value of Reports we are telling Jekyll that the example project page shouldn’t be shown on the navigation bar and that it belongs as a child page of the reports index at /w25/reports/.
Page Title
Within the page front matter, we specify the title of the page. In the case of the example page:
title: Example Project: A final project template for DeepRob
Setting this value for title results in the title, Example Project: A final project template for DeepRob. The provided layout format will automatically position and format the title for you at the top of your project page in HTML. You’ll notice we use : where a colon is expected. This is because the colon, :, is a reserved character in YAML front matter but the character can be inserted with the proper escape (:).
Page Authors
The final key-value pair in our example front matter defines the page’s authors. Specifically, this block:
authors:
- name: Anthony Opipari
social: "https://topipari.com"
affiliation: University of Michigan
- name: Xiaoxiao Du
social: "https://xiaoxiaodu.net/"
affiliation: University of Michigan
- name: Edmond Tong
affiliation: University of Michigan
- name: Yifu Lu
affiliation: University of Michigan
- name: Dalton Richardson
affiliation: University of Michigan
- name: Odest Chadwicke Jenkins
social: "https://ocj.name/"
affiliation: University of Michigan
Our provided project layout will format this list of authors into an equally-spaced row. Notice that the social attributes for each author are parsed into a proper weblink and that these attributes are optional: any authors that don’t have an associated social attribute defined do not link to any external page.
Project Images
Including a captivating image after the author list is a good strategy to summarize your project with a captivating visual element. The following code is used for placing the deeprob.gif file located in the /w25/assets/projects/reports/example/ subdirectory within the example project page:
<!-- This shows how to add an image (or gif) in markdown -->
<div class="center-image">
<img alt="Teaser Figure" src="/w25/assets/projects/reports/example/deeprob.gif" />
</div>
Notice that a css-class named center-image is applied as a parent element of our img element. The details can be ignored, but we provide this class to help you with centering images.
If we don’t care about cenetering, we can more easily include images using the following command:
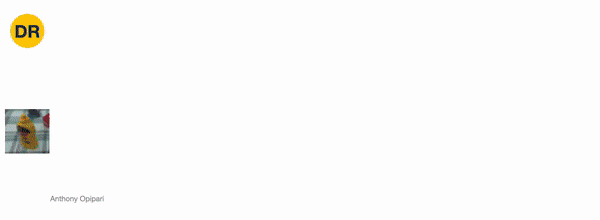
Project Links
We provide default styling for any project-specific links you would like to include. For example, to include links to your report or your codebase, you can include the following code block below your front matter block:
<div class="project-links" markdown="1">
[{: .text-logo } Report](<PATH_TO_PDF>){: .btn .btn-grey .mr-6 target="_blank" rel="noopener noreferrer" }
[{: .text-logo } Code](<PATH_TO_CODE>){: .btn .btn-grey target="_blank" rel="noopener noreferrer" }
</div>
where <PATH_TO_PDF> and <PATH_TO_CODE> are replaced with actual web links. This block of code results in the following buttons:
Project Videos
If you have any video results, those can be displayed either by using HTML video tags and hosting the video file with the assets/ directory or by hosting the video on a service like YouTube. YouTube provides iframe HTML code that can be directly embedded into webpages as follows:
<div class="video-wrap">
<div class="video-container">
<iframe src="https://www.youtube.com/embed/dx1G7y6mhMQ" title="YouTube video player" frameborder="0" allow="accelerometer; autoplay; clipboard-write; encrypted-media; gyroscope; picture-in-picture; web-share" allowfullscreen></iframe>
</div>
</div>
Placing the above code into your markdown file will result in the following embeded iframe:
Embedded Code
If you’d like to embed code, markdown provides syntax highlighting. Simply wrap your code in backticks (`) for in-line code or for code blocks, wrap your code in backtick-triplets.
```
# code goes here
```
Other Features!
Feel free to experiment with embedding content into your markdown webpage. For example, plotly figures can be embedded into HTML–even 3D figures!
Adding a New Project Page
Now that we’ve inspected an example project page, we’re ready to design our own!
Here are the required steps:
- Create a new markdown file (
.md) and place it within thereports/directory - Fill in the markdown file’s front matter block as described above
- Create a new asset directory with the same name as your markdown file and place the directory within
assets/projects/reports/ - Place any image, video, PDF, or other file assets you would like to host into your new asset directory
- Add content to your webpage
Submitting a Pull Request to Publish your Page
Now that you’ve made a webpage, let’s make a pull request to the DeepRobWeb repository to publish your webpage on the internet.
Here are the required steps:
Fork the DeepRobWeb repository
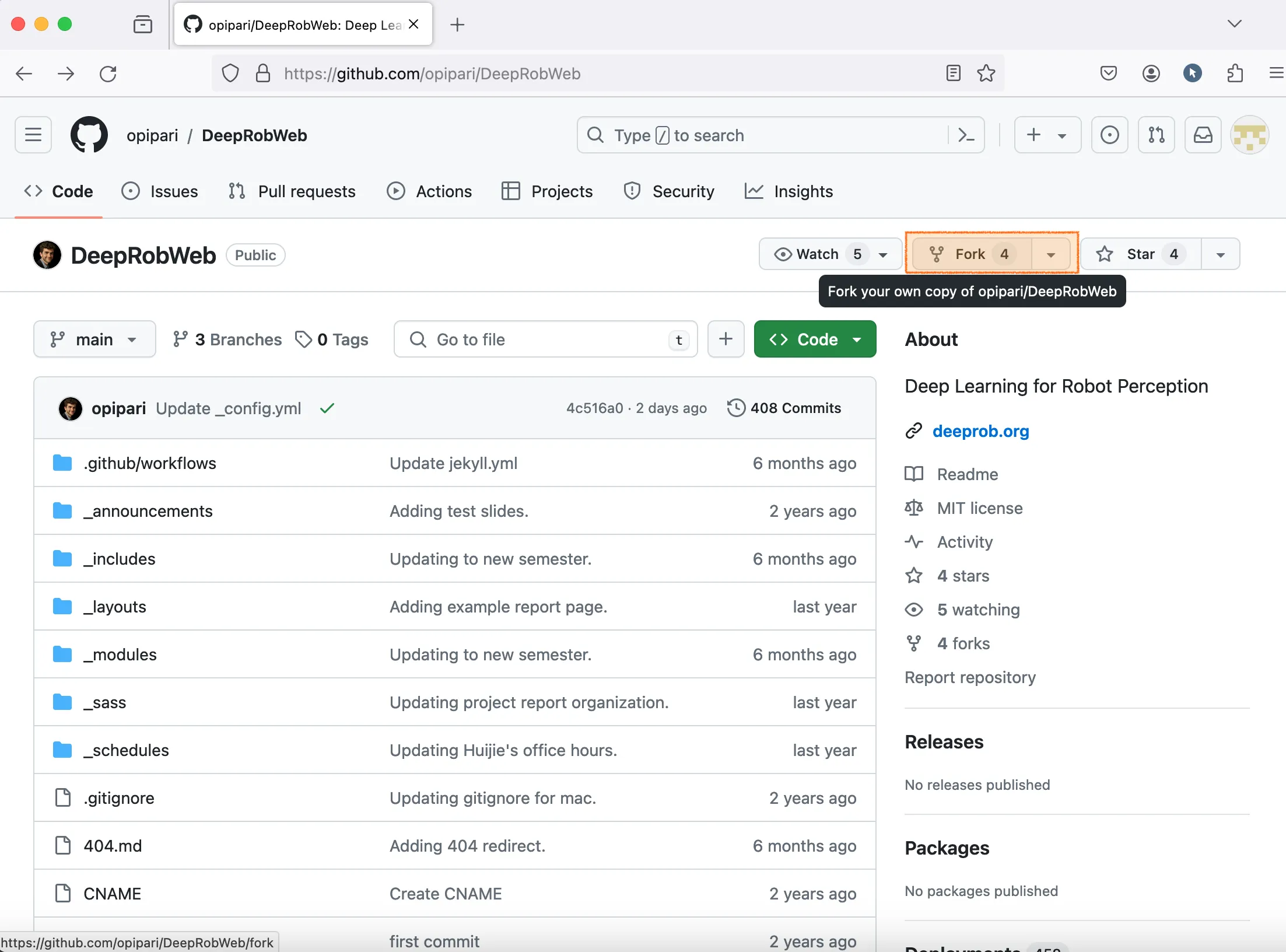
Make sure to uncheck the box asking if you want to copy only the
mainbranch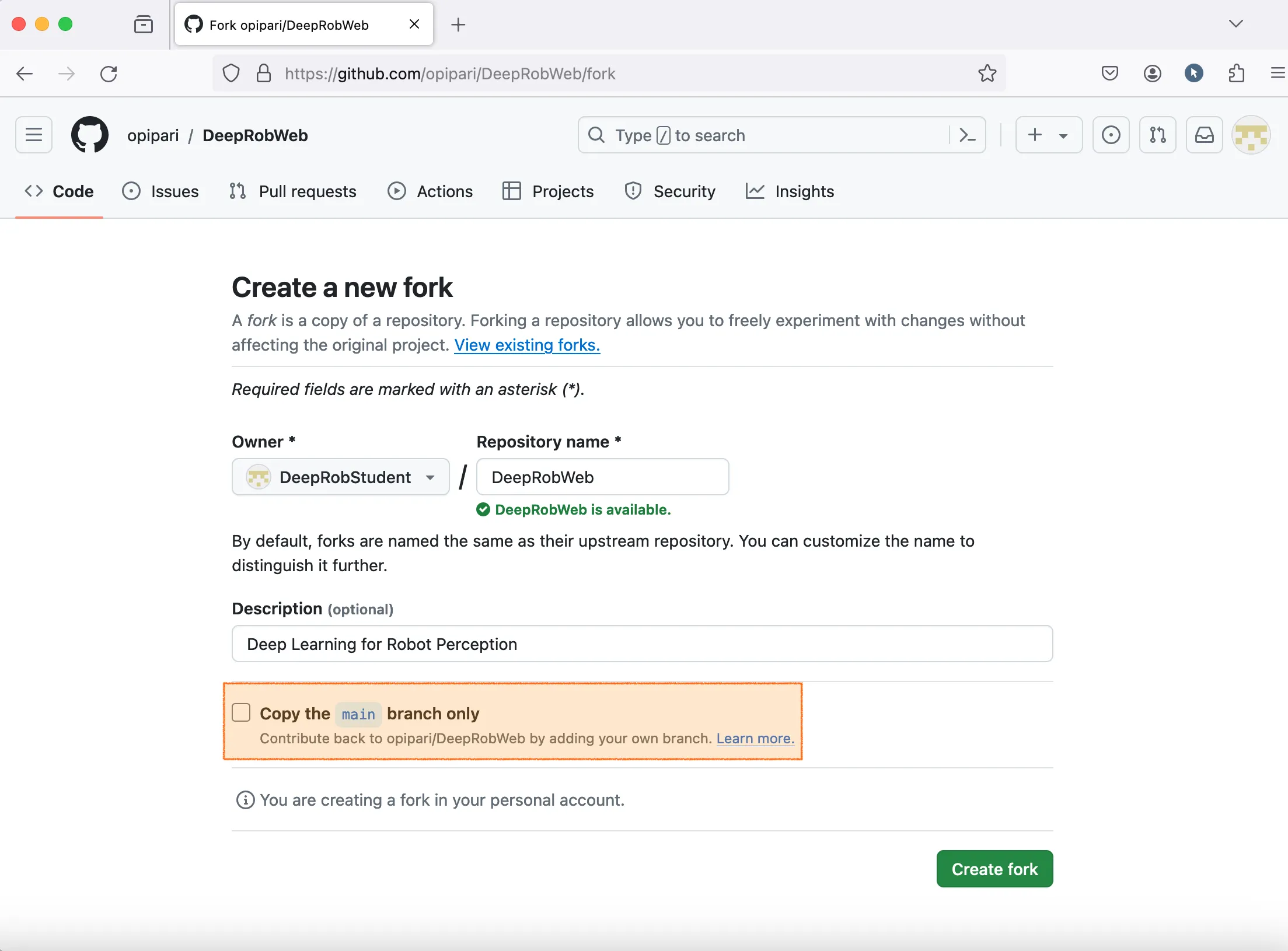
Add your fork as a remote
git remote add projectfork git@github.com:<your_user_name>/DeepRobWeb.gitNow sync your project with
origin(i.e. the remote DeepRobWeb repository)git pull origin w25Now add any asset files and commit your changes
git add <files> && git commit -m "Adding my final project webpage" <files>We’re now ready to push your changes into your forked repository
git push projectfork w25In the GitHub GUI look for and click the ‘Compare & Pull request’ button
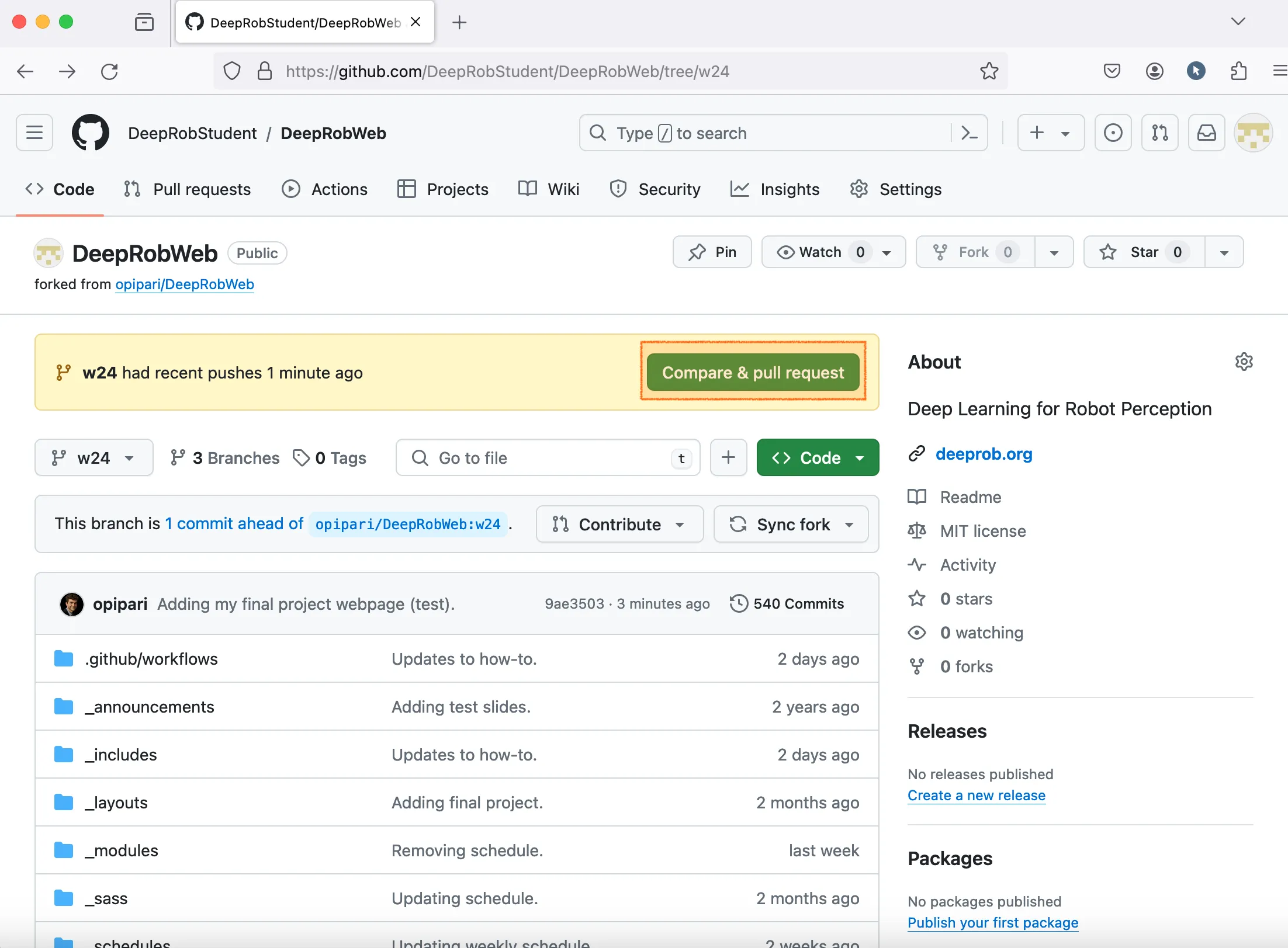
After clicking this button, you can submit your pull request! After this, I (Anthony) will review the changes and then publish them to the official repository and webpage.
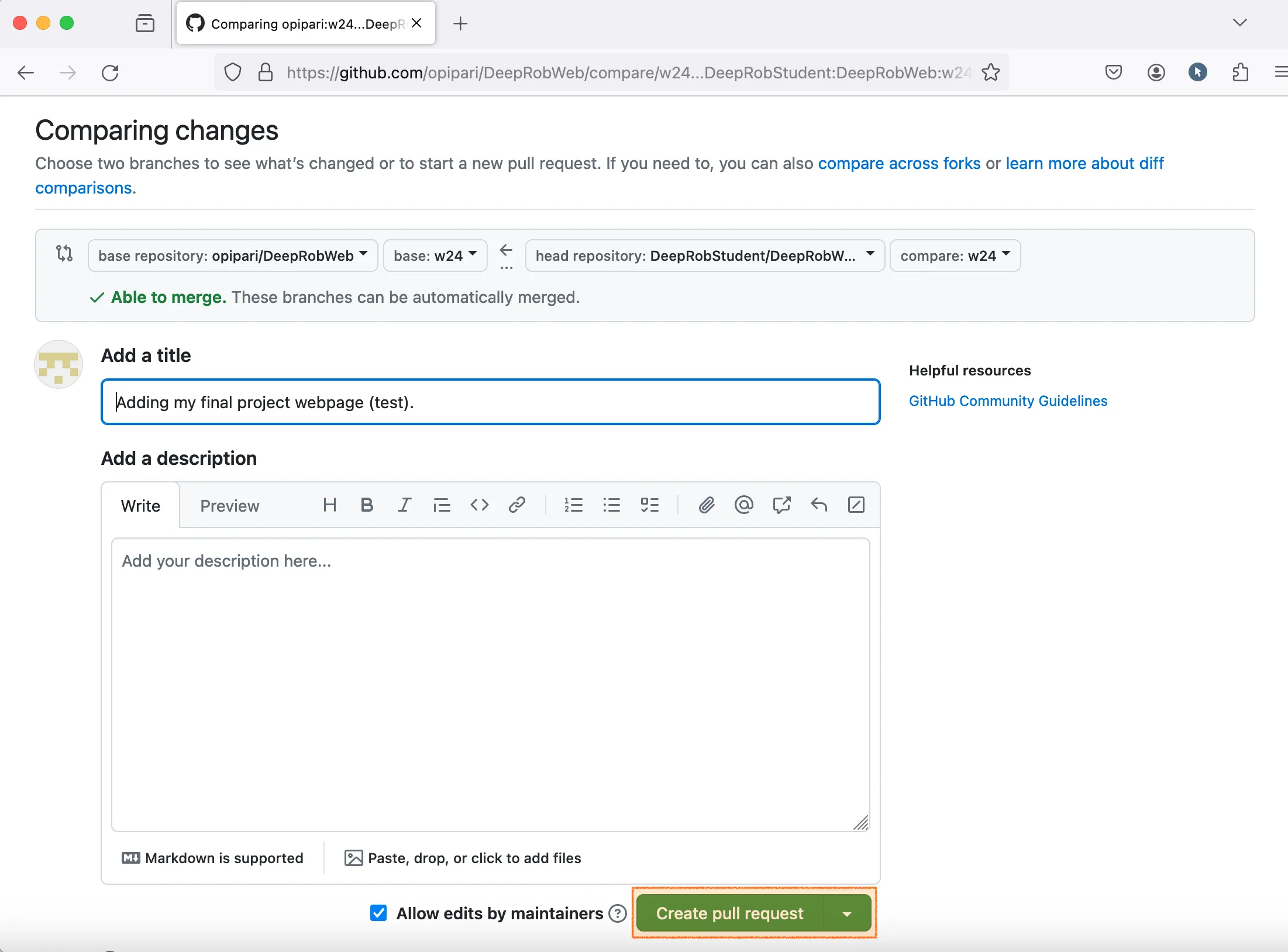
Contact for Questions
If you have any questions, feel free to contact Anthony.